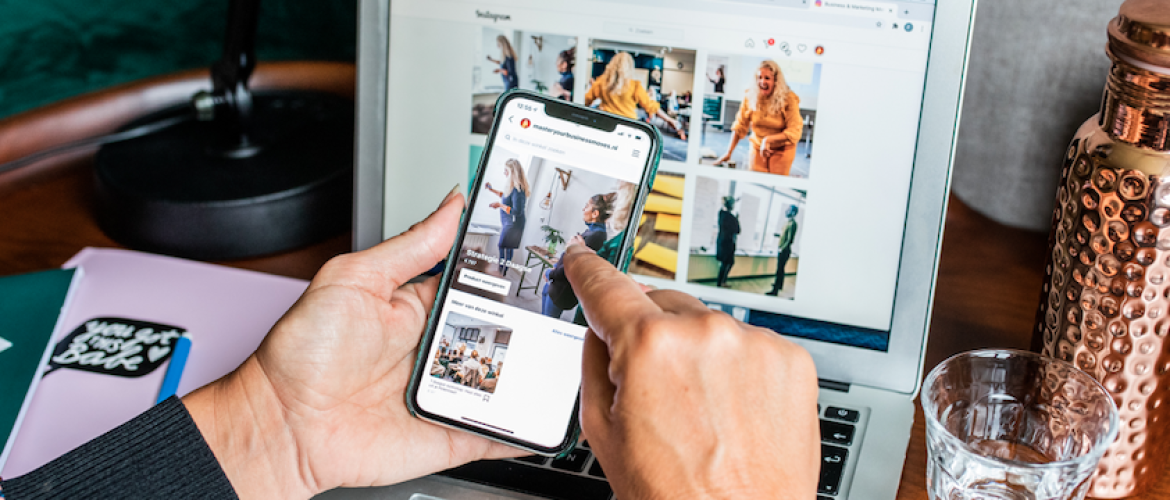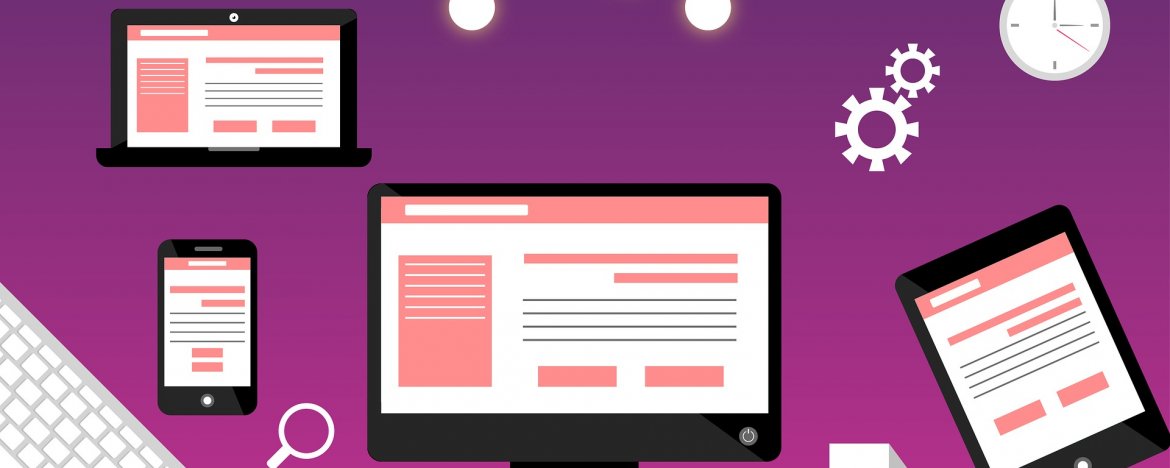Je bent wellicht al gestart met Facebook Adverteren of je bent er juist helemaal klaar voor om te starten met het adverteren via Facebook. Voordat je daarmee aan de slag gaat is het handig om gebruik te gaan maken van de Facebook pixel. Huh wat zeg je? Een Facebook pixel? Ja, dat lees je goed. Laat ik je even in het kort uitleggen wat een Facebook pixel is en wat het voor jou kan doen.
Gelukkig is het lang niet zo ingewikkeld als het misschien klinkt. Eigenlijk installeer je een aantal codes in de achterkant van je website. En dit hoef je maar 1 keer te doen. Dit geeft je de mogelijkheid om:
- Mensen te targeten die in het verleden je website hebben bezocht met jouw advertenties. Dit noemen we ook wel retargeting of remarketing.
- Je kunt alle conversies bijhouden die binnenkomen met jouw advertenties.
Als eerste moet je duidelijk weten welke conversies jij wil gaan bijhouden met jouw business. Conversies zijn vooraf vastgestelde doelen die jij graag wil behalen. Dit kan een doel zijn om bezoekers van je website zich te laten inschrijven op je mailinglijst, door hun e-mailadres achter te laten. De meeste online ondernemers overwegen elke vorm van een transactie als een conversie. In andere woorden, als iemand iets koopt op jouw website dan transformeert deze persoon zich van prospect naar een klant.
Maar er zijn ook nog andere soorten van conversies.
- Wanneer een bezoeker op je website zich inschrijft voor je nieuwsbrief
- Als een bezoeker een product toevoegt aan zijn of haar winkelmand
- Wanneer een bezoeker zich inschrijft voor een gratis of tegen een langere prijs proefabonnement
- Als een bezoeker vanuit je blog doorklikt naar de link van jouw landingspagina
- Wanneer een bezoeker zijn of haar e-mailadres achter laat voor een gratis weggever
Het is nu tijd om jouw Facebook pixel te gaan installeren
Je start in het advertentie beheer van Facebook. Welke je kan bezoeken door hier te klikken.
Klik op het menu helemaal linksboven aan de pagina en ga met je muis over de optie alle hulpmiddelen. Er verschijnt dan een groter menu aan de rechterkant. Daarna klik je op de optie Pixels onder Meten en Rapporteren.
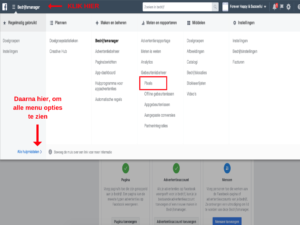
Vervolgens klik je op de groene knop een Pixel maken. Geef je Pixel een naam, bijvoorbeeld de naam van je bedrijf en klik daarna op de Maken. Als er geen groene knop staat, dan betekent het dat jij al een Facebook pixel hebt aangemaakt. Om deze pixel op de juiste manier te plaatsen klik je op Pixels in het menu Meten en Rapporten en daar klik je op installatie-instructies bekijken. Via deze knop verschijnt er een scherm waarbij jij instructies krijgt hoe jij de Pixel kan plaatsen op je website.
![]()
Installatie-instructies Facebook Pixel
- Iemand anders brengt wijzigingen aan in mijn website: met deze optie kan jij de code per e-mail versturen naar jou website ontwikkelaar, zodat diegene de pixel kan plaatsen.
- Ik werk de code van mijn website bij: zoek hiervoor de code van de koptekst van je website en plak daarin de gehele pixel code.
- Mijn website gebruikt een tagmanager of wordt gehost op een populair websiteplatform: kies het websiteplatform dat je gebruikt. Mocht jouw websiteplatform er niet tussen staan bekijk dan de andere 2 manieren.
De Facebook pixel koppelen aan Leadpages
Nu gaan we over tot het gedeelte waarbij we de Facebook pixel gaan koppelen aan jouw landingspagina’s in Leadpages.
- Wanneer je aan het bewerken bent in het drag-and-down systeem van Leadpages, klik je op het SEO/Analytics icoon.
![]()
- Klik vervolgens op Analytics en plak hier de Facebook pixel code in het blokje met de titel Head Section Tracking Code.
![]()
- Druk op save (opslaan)
- Herhaal dit op elke landingspagina die je hebt gemaakt in Leadpages.
Test, test, test, test
Om te testen of jouw Facebook pixel volledig werkt, kan je Pixel Helper installeren. Hiervoor heb je de Chrome browser nodig. Installeer de Chrome browser als je dat nog niet hebt gedaan en voer daarna de volgende stappen uit:
- Ga naar de Google Chrome Winkel en zoek naar de Facebook Pixel Helper
- Klik op + toevoegen aan Chrome
![]()
- Klik op extensie toevoegen
Zodra je de extensie correct hebt geïnstalleerd, verschijnt er een klein pictogram in je adresbalk.
- Klik vervolgens op het pictogram in je adresbalk
- Controleer op die pagina of er pixels zijn gevonden en of deze correct zijn ingesteld.
![]()
Als de Facebook Pixel Helper jouw pixel vindt en er zijn geen fouten ontdekt, dan kan jij beginnen met het maken van jouw advertenties. Mocht er wel een melding worden gegeven dat er een fout is ontdekt of er wordt geen pixel weergegeven dan kan je het beste naar het gedeelte probleemoplossingen van Facebook gaan voor hulp.
Veel succes met het installeren van jouw Facebook Pixel. Heb je vragen kan je altijd mailen! Vind je het toch allemaal spannend? Je kan mij ook inhuren, dan help ik jou bij het installeren van de Facebook pixel. Wil je meer weten, klik dan hier!